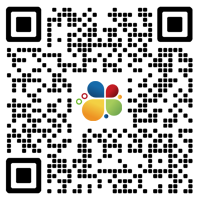Word是很多人在工作中经常用到的办公软件,今天来分享5个Word技巧,每一个都很实用,快来看看有没有你不知道的!
技巧1:添加一个或多个水印
如果只需要给Word文档添加一个水印,首先点击菜单选项卡【设计】列表中的【水印】;
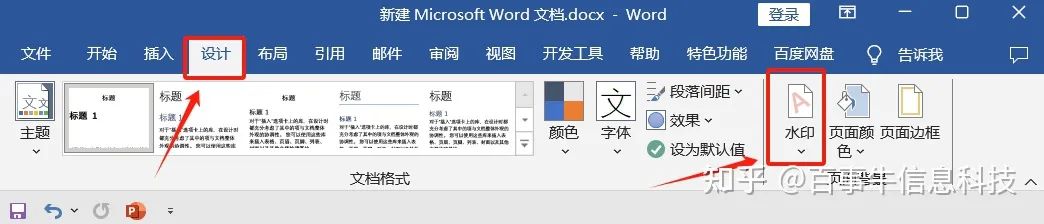
弹出对话框后,可以快速选择文档自带的水印,也可以选择【自定义水印】设置自己想要的水印样式。
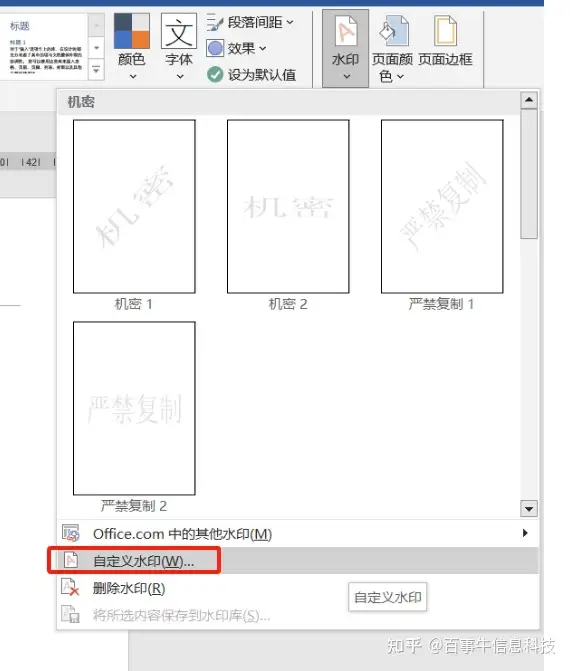
以上方法只能添加一个水印,如果想要添加多个水印,可以用以上方法添加一个水印后,双击页眉位置进入编辑状态,然后鼠标选中水印,再按快捷键【CTRL+D】,就可以复制多个水印,将水印调整好位置后,关闭页眉即可。
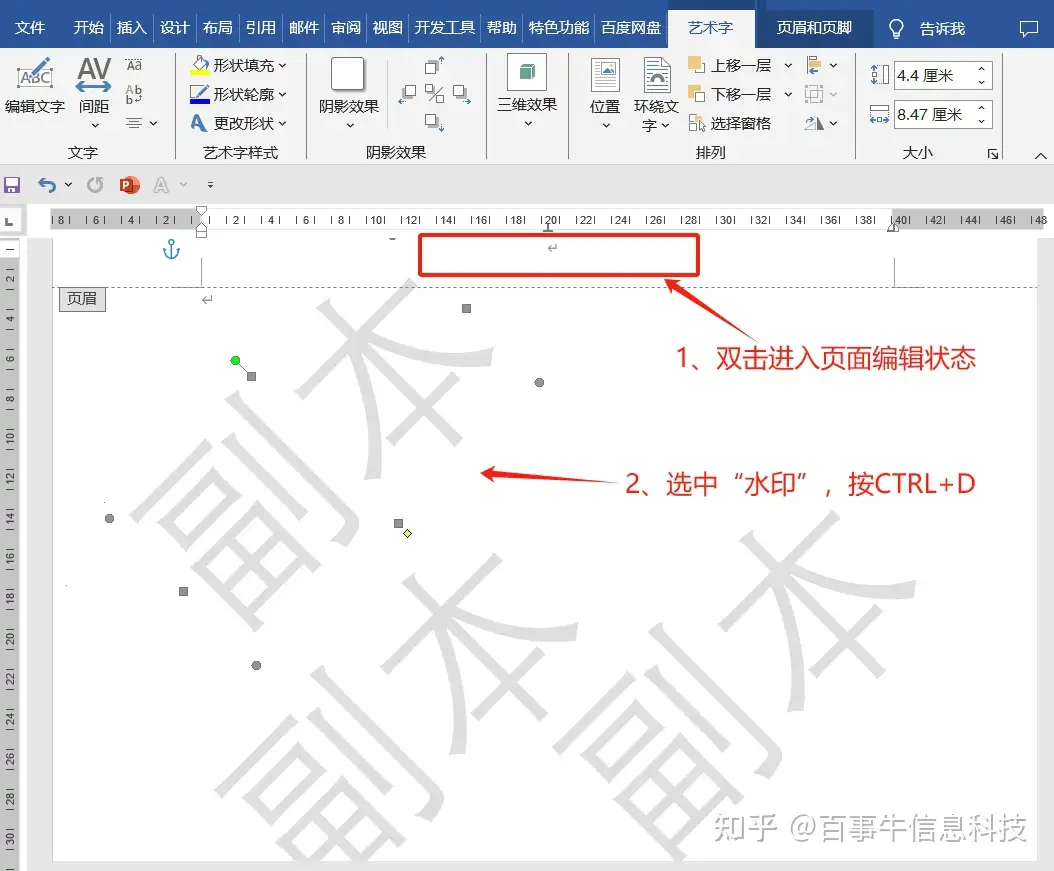
技巧2:无限次格式刷
编辑好文档后,或者复制粘贴内容后,我们经常需要统一文本的字体、字号、粗细、行距等,规范格式,这时候就会经常用到“格式刷”。
很多人知道点击一次“格式刷”后,只能刷一次,内容多的话就会很耗时间。其实,只要双击“格式刷”,就可以无限次进行“格式刷”,不用再重复点击。
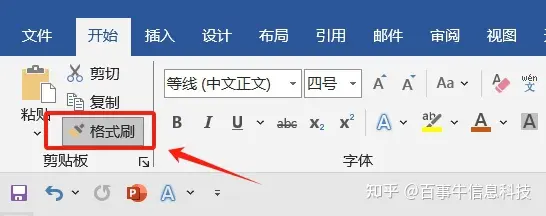
技巧3:禁止编辑修改文档
如果编辑好的Word文档,不想被随意改动,我们可以设置“限制保护”,这样只有输入正确的密码,才能编辑或修改文档。
打开Word文档后,点击菜单选项卡【审阅】列表中的【限制编辑】就可以进行设置。

出现【限制编辑】界面后,勾选【仅允许在文档中进行此类型的编辑】,并在下列表中选项【不允许任何更改(只读)】,然后点击【是,启动强制保护】。
弹出对话框后,在密码栏输入想要设置的密码,再重复输入一次,最后点击【确定】就设置好了。
保存文档后再打开就无法进行编辑更改了。
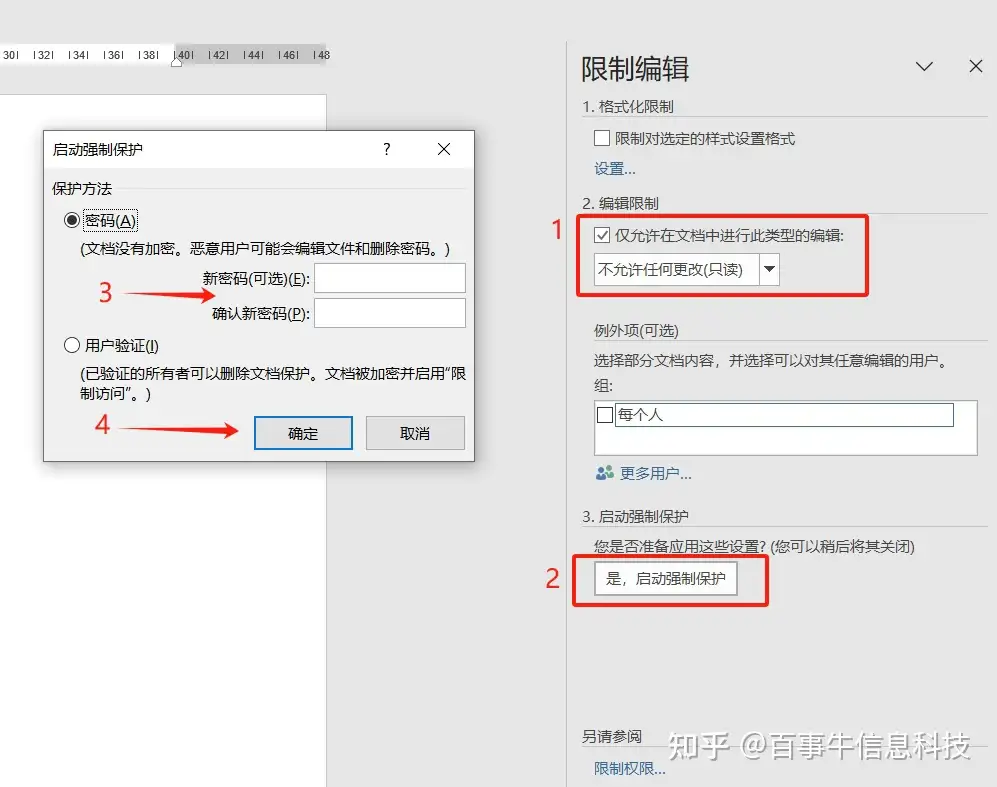
如果后续不需要“限制保护”了,还是点击菜单选项卡【审阅】列表中的【限制编辑】,然后在界面里点击【停止保护】,弹出对话框后在密码栏输入原本设置的密码,“限制保护”就解除了,也就可以进行编辑更改了。
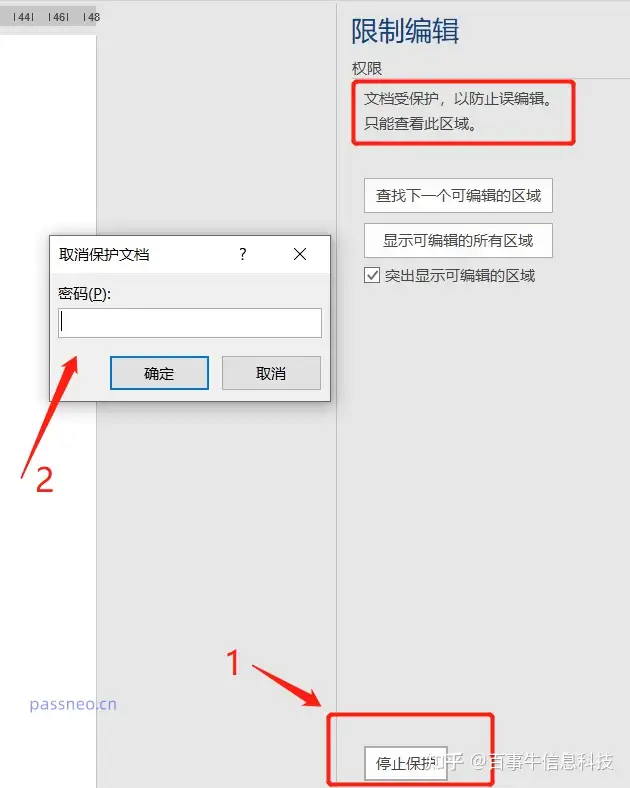
需要注意的是,设置密码后记得要记牢或者保存好,因为Word文档没有“忘记密码”选项,没有密码就无法在Word文档里取消“限制保护”。
如果真出现“忘记密码”的情况,我们需要借助工具来解决。以下图小编使用的Word工具为例,可以不用密码,直接去除Word文档的“限制保护”。
只需要在工具中选择【解除限制】模块,然后导入Word文档即可。
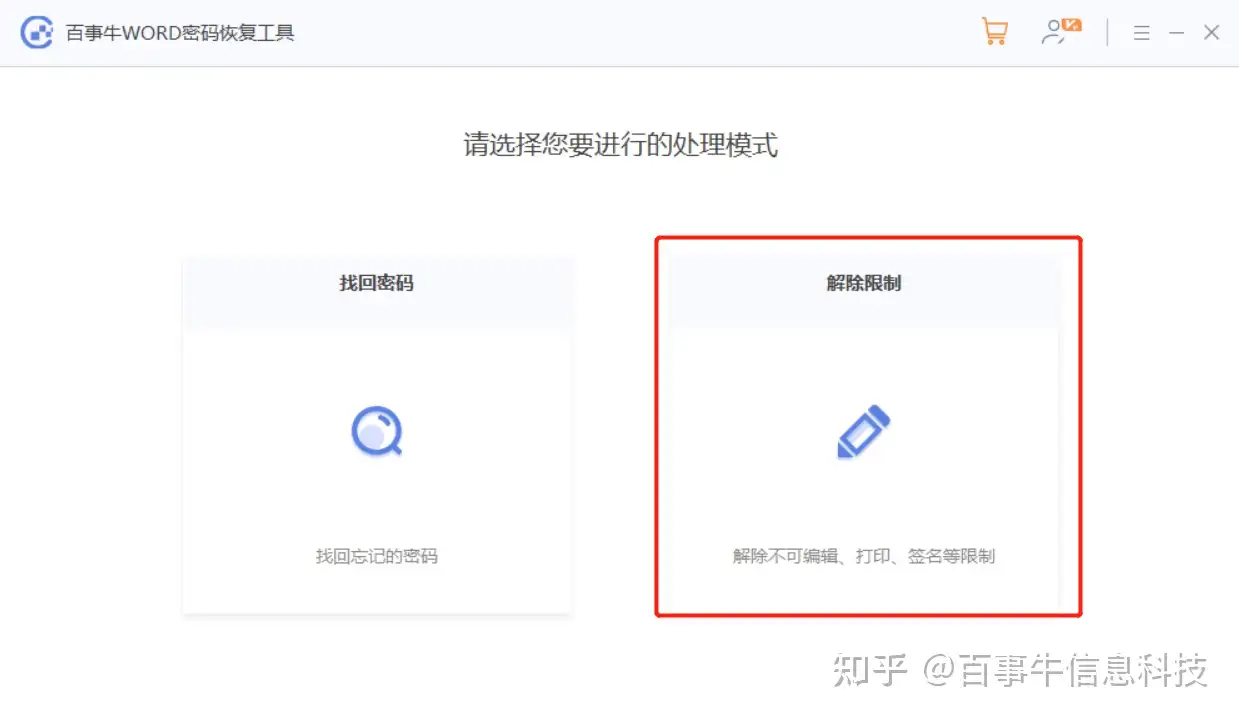
技巧4:隐藏文档内容
如果编辑Word文档时,有部分内容不想公开,不想被看到,我们可以将这部分内容设置隐藏起来。
首先选中需要隐藏的内容,然后点击鼠标右键选择【字体】,弹出对话框后,勾选【隐藏】复选框即可。
后续不需要隐藏了,可以选中全文,然后还是打开【字体】对话框,去掉【隐藏】勾选即可。
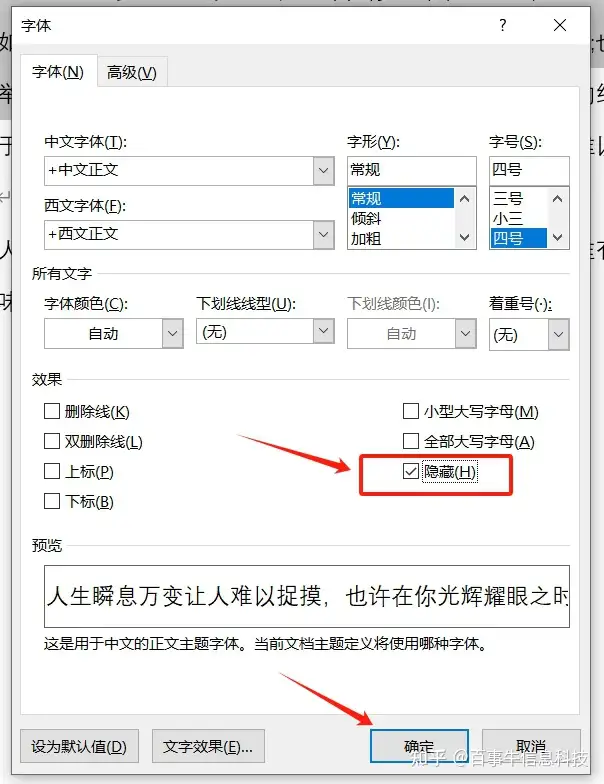
技巧5:批量导出Word文档中的图片
如果想要导出Word文档中的图片,可以点击图片后通过“另存为”保存下来,但如果图片很多,一张张操作就很耗时间,这种情况我们可以通过以下方法批量保存。
首先,将Word文档的后缀更改为“RAR”的压缩文件格式;
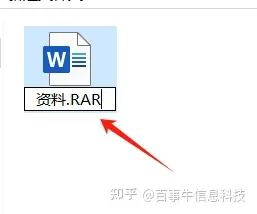
然后,通过解压缩软件打开更改后缀的压缩包,找到【Word】文件夹并打开;
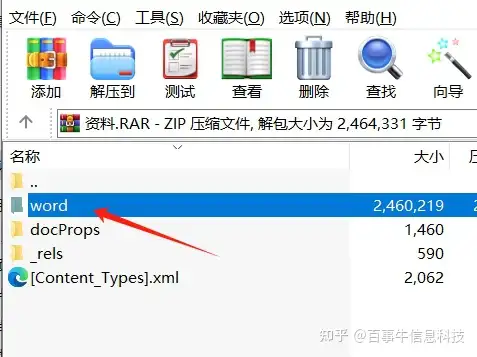
打开【Word】文件夹,再找到【media】文件夹并打开,就可以看Word文档里的所有图片了。
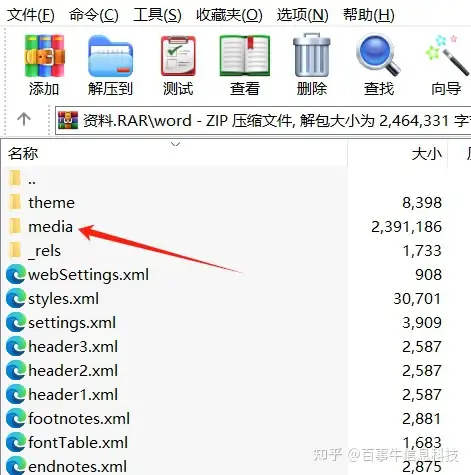
今天就分享到这里,这5个Word技巧,你学会了吗?

 关注微信公众号
关注微信公众号